Tahukah Anda bahwa Anda dapat mengeluarkan perintah ke Windows? Anda dapat memberi tahu sistem operasi untuk membuka aplikasi, mendiktekan teks, dan melakukan banyak tugas lainnya. Ini dapat dilakukan melalui Cortana atau menggunakan pengenalan suara bawaan Windows 10 Dan 11 untuk berbicara dengan versi Windows yang didukung.
Setelah Anda mengajari sistem operasi untuk memahami suara Anda, itu akan merespons perintah Anda. Ini adalah fitur yang sangat berguna bagi pengguna penyandang disabilitas yang tidak dapat menggunakan mouse dan keyboard, tetapi siapa pun dapat menggunakannya. Ada panduan referensi bawaan untuk menunjukkan kepada Anda perintah mana yang dapat Anda gunakan.
Windows juga menawarkan fitur dikte yang dapat Anda gunakan untuk membuat dokumen, pesan email, dan file lain menggunakan suara Anda. Setelah Dikte diaktifkan, Anda dapat mendiktekan teks dan tanda baca, karakter khusus, dan gerakan kursor.
Kedua fitur bekerja sama di Windows 10 dan 11, namun, ada beberapa perbedaan dalam tampilan dan tata letak jendela dikte. Mari kita lihat cara menggunakan pengenalan suara dan dikte di Windows.
Aktifkan pengenalan ucapan online
Untuk menggunakan pengenalan suara di Windows 10, Anda harus mengaktifkan pengenalan suara online terlebih dahulu. Anda dapat melakukan ini jika Anda membuka Pengaturan > Privasi > Ucapan dan menerapkan Pengantar pembicaraan online.
Meskipun diperlukan di Windows 10, itu hanya opsional Jendela 11. Jika Anda ingin mengaktifkan fitur ini, buka Pengaturan > Privasi & Keamanan > Ucapan Dan lari Pengantar pembicaraan online.
Jika Anda memiliki masalah privasi tentang fitur ini, silakan baca Pernyataan Privasi Microsoft(terbuka di jendela baru)Ini menjelaskan cara kerjanya.
Cara menggunakan Dikte
Buka aplikasi tempat Anda ingin mendiktekan teks, seperti Notepad, WordPad, Microsoft Word, atau Mail. Ketuk untuk mengaktifkan dikte Tombol Windows + H.
Jika Anda menggunakan Windows 10, Anda akan melihat jendela dikte persegi panjang muncul di bagian atas layar dengan pesan yang diminta.
Untuk pengguna Windows 11, jendela dikte persegi akan muncul di bagian bawah layar dengan pesan yang memberi tahu Anda bahwa ia sedang mendengarkan.
Windows cukup pintar untuk secara otomatis menangani tugas-tugas tertentu ketika Anda mulai berbicara, seperti mengetik huruf kapital pertama dalam sebuah kalimat. Anda dapat memulai paragraf baru dengan memerintahkan tanda baca dengan mengatakan “titik”, “koma”, “baris baru”, “paragraf baru” atau tindakan lain apa pun yang Anda ingin Windows lakukan. Berikut adalah tanda baca dan simbol yang dapat Anda tentukan menurut Microsoft:
Jika Anda membuat kesalahan, batalkan dengan mengatakan “urungkan”. Kata, frasa, atau kalimat terakhir kemudian dihapus. Jika Anda berhenti berbicara selama beberapa detik, dikte akan berhenti mendengarkan. Dikte dapat dijeda dengan mengklik “Berhenti Berbicara” atau ikon mikrofon. Klik lagi untuk mulai memesan lagi.
Sekarang, misalkan Anda telah selesai menulis dan perlu mengedit teks untuk memperbaiki kesalahan atau mengubah beberapa kata. Meskipun prosesnya lebih rumit daripada menggunakan mouse dan keyboard, Anda dapat mengedit dengan suara. Tetapi jika Anda tahu frasa yang tepat, Anda mungkin ingin mencobanya. Menurut Microsoft, berikut adalah perintah pengeditan yang dapat Anda keluarkan:
Cara menggunakan pengenalan suara
Pengenalan ucapan adalah pilihan lain jika Anda ingin mengontrol Windows 8.1, 10 atau 11 dengan suara Anda. Untuk mengatur ini, buka Panel Kontrol Tampilan Ikon dan klik Pengenalan suara Muda. Tolong pilih Aktifkan pengenalan ucapan Tautan ke fitur pengaturan.
Layar pertama menunjukkan fungsi pengaturan pengenalan suara dan cara kerjanya. Klik Berikutnya, pilih apakah Anda menggunakan headset, desktop, atau mikrofon terpisah. Klik Berikutnya Lihat informasi tentang cara memposisikan mikrofon dengan benar.
Klik Berikutnya Baca kalimat dengan keras lagi untuk memastikan fitur pengenalan suara menangkap suara dan volume. Klik BerikutnyaSelain itu, jika suara Anda terdeteksi dengan benar, layar akan memberi tahu Anda bahwa mikrofon telah disiapkan dan siap digunakan.
Direkomendasikan oleh penulis kami
Klik Berikutnya Tentukan apakah memerlukan pengenalan suara untuk memindai dokumen dan pesan email di indeks Pencarian Windows. Fitur ini membantu Anda lebih memahami kata-kata yang Anda gunakan secara teratur. Jika Anda menerima ini, ketuk Aktifkan pratinjau dokumen. Jika Anda khawatir tentang masalah privasi, klik di sini Nonaktifkan tinjauan dokumen. {Klik Berikutnya.
Klik Berikutnya, lalu tentukan mode aktivasi. Tolong pilih Gunakan mode aktivasi manual Jika Anda ingin mengaktifkan pengenalan suara dengan mengklik tombol mikrofon. Tolong pilih Gunakan mode aktivasi suara Ucapkan “Mulai mendengarkan” untuk memulai pengenalan ucapan.
Klik Berikutnya untuk menampilkan lembar catatan yang mencantumkan semua perintah yang dapat Anda keluarkan dengan suara Anda. Mengetuk Lihat lembar referensi Tombol untuk membuka dan membaca halaman web dengan semua perintah suara. Mencari apa yang bisa Anda katakan? Ini adalah Perintah suara(terbuka di jendela baru) Ini bekerja pada Windows 10 dan 11.
Klik Berikutnya, pilih apakah Anda ingin Pengenalan Ucapan dimuat secara otomatis setiap kali Anda memulai Windows. Klik Berikutnya Untuk kesempatan mempelajari cara menggunakan fitur tersebut. Klik Mulai pelatihan Untuk pelajaran bawaan, klik di sini Lewati tutorialnya Lewati bagian ini.
Jika Anda memilih untuk menjalankan tutorial, halaman web interaktif akan muncul dengan video dan instruksi tentang cara menggunakan Windows Speech Recognition. Panel kontrol pengenalan suara juga muncul di bagian atas layar.
Anda sekarang dapat mulai berbicara dengan komputer Anda atau menyesuaikan alat pengenalan suara. Buka Control Panel dan buka Pengenalan suara. Mengetuk Opsi pidato tingkat lanjut Tautan untuk mengonversi fitur pengenalan ucapan dan teks ke ucapan.
Jika Anda mengklik kanan tombol mikrofon di panel pengenalan suara di bagian atas layar, sebuah layar akan muncul. Dari menu ini, Anda dapat mengakses berbagai fitur dan mengonfigurasi berbagai opsi.
apa yang kau baca
untuk menandatangani Tips dan trik Buletin untuk saran ahli untuk mendapatkan hasil maksimal dari teknologi Anda.
Buletin ini mungkin berisi iklan, penawaran, atau tautan afiliasi. Berlangganan buletin menunjukkan persetujuan Anda Syarat Penggunaan Dan Kebijakan pribadi. Anda dapat berhenti berlangganan buletin kapan saja.

“Penulis. Pencipta. Tak dapat mengetik dengan sarung tinju terpasang. Penggemar web. Spesialis makanan. Analis.”


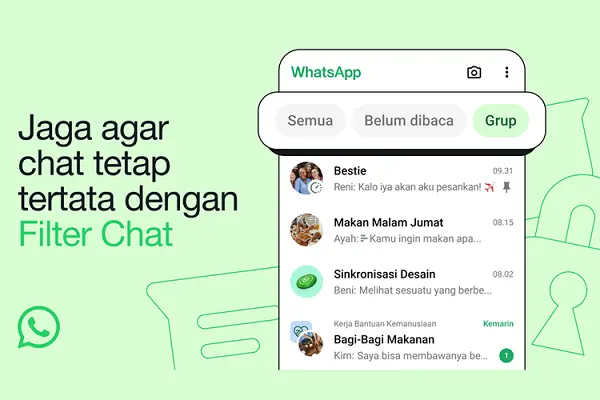
















More Stories
WhatsApp memiliki 3 tab baru, “Semua”, “Belum Dibaca” dan “Grup”, yang fungsinya.
Lewis Hamilton Kesulitan Main Game PS1 Jadul, Ini Yang Terjadi!
Kini pengguna Android bisa membuat stiker langsung di WhatsApp! Begini caranya