
Cara Screenshot Laptop Menggunakan Keyboard Laptop
Suaranusantara.com- Bagi pengguna laptop berbasis Windows, sangat penting untuk memahami beberapa pedoman dasar untuk mengoperasikannya. Salah satu aktivitas yang sayang untuk dilewatkan adalah screenshot, yang merupakan aktivitas penting dalam mendokumentasikan aktivitas di layar laptop Windows.
Screenshot atau yang lebih dikenal dengan screenshot merupakan salah satu cara untuk merekam objek atau adegan yang muncul di layar laptop. Ini berguna ketika pengguna perlu mendokumentasikan pesan, aplikasi, atau tampilan situs web untuk berbagai tujuan.
Dengan screenshot, pengguna dapat menyimpan tampilan dalam format gambar untuk referensi atau dibagikan.
Berikut cara mengambil screenshot di laptop Windows
Ada beberapa cara yang bisa Anda gunakan untuk mengambil screenshot di laptop Windows, antara lain:
1. Tombol Cetak Layar (PrtScn)
Tekan tombol Print Screen pada keyboard untuk mengambil screenshot layar penuh. Hasilnya bisa di paste ke aplikasi seperti Paint atau Office untuk menyimpan gambar.
2. Tombol Alt + Cetak layar
Tekan tombol Alt + Print Screen untuk mengambil tangkapan layar dari jendela yang aktif. Ini berguna ketika Anda ingin fokus pada aplikasi atau jendela tertentu.
3. Tombol Fn + Cetak Layar
Jika tombol Print Screen biasa tidak berfungsi, Anda dapat mencoba tombol Fn + Print Screen. Ini juga mengambil tangkapan layar seluruh layar seperti tombol Print Screen biasa.
4. Tombol Windows + Layar Cetak:
Tekan tombol Windows + Print Screen untuk secara otomatis menyimpan tangkapan layar seluruh layar dalam format gambar PNG ke folder Galeri.
5. Tombol Windows + Shift + S
Tekan tombol Windows + Shift + S untuk membuka aplikasi Snipping Tool, yang memungkinkan pengguna memilih area tertentu di layar untuk mengambil tangkapan layar.
6. Tombol Windows + G:
Tombol Windows + G membuka Xbox Game Bar, yang memiliki fitur tangkapan layar untuk jendela aktif.
7. Gunakan alat pemotong
Aplikasi bawaan Windows bernama Snipping Tool memungkinkan pengguna memilih area tertentu di layar untuk mengambil tangkapan layar.
Dengan pemahaman yang lebih baik tentang berbagai metode tangkapan layar ini, pengguna dapat dengan mudah mengambil tangkapan layar sesuai kebutuhannya. Ini merupakan langkah penting dalam meningkatkan pengalaman pengguna di laptop Windows.

“Penulis. Pencipta. Tak dapat mengetik dengan sarung tinju terpasang. Penggemar web. Spesialis makanan. Analis.”

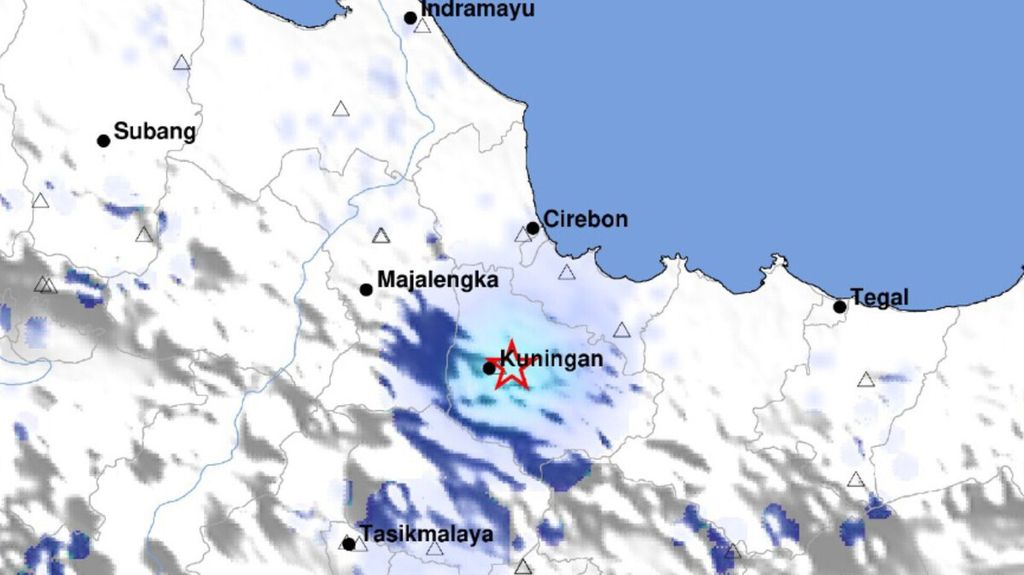



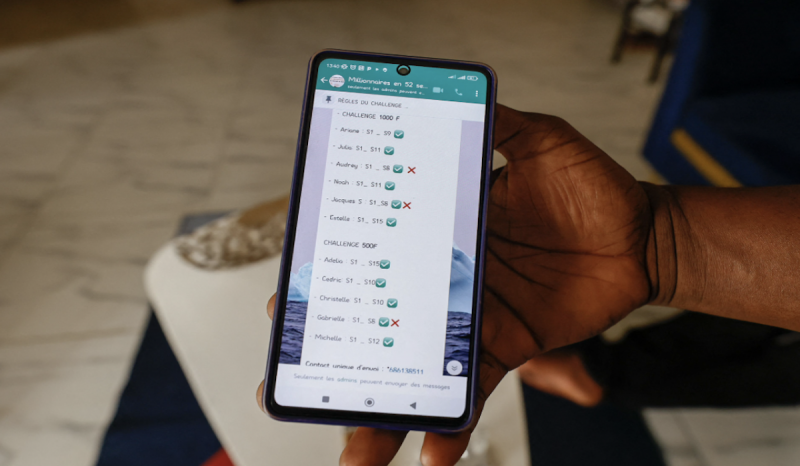
More Stories
AI Studio dan fitur AI ada di Oppo Reno12 dan Reno12 Pro 5G
5 Cara Ampuh Menghindari Auto-Delete Chat WhatsApp di Android dan iPhone
Intel merespons masalah kerusakan pada prosesor Intel Gen-13 dan Gen-14 • Jagat Review